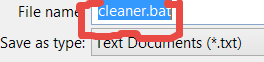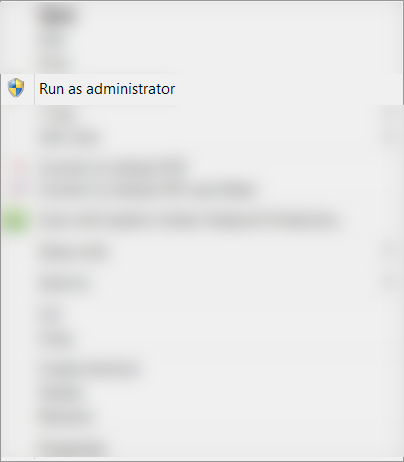Method:
Step 1: Make sure all Internet Explorer windows are closed before proceeding. This isn't really that important, but it would be a good thing to do. Also people running Windows 8 or 8.1 will have to force quit Internet Explorer (if you're using Microsoft's 'Metro' version) from Task Manager like so:
 |
| If you're using this version of IE, |
 |
| then you're going to need to force close it by right-clicking and selecting 'End Task' |
Step 2:
Now it's time to make your batch file. Obviously to do this we need Notepad or Wordpad. Microsoft Word and OpenOffice are not suitable for this. Once you have opened your text editor, copy and paste this text.
RunDll32.exe InetCpl.cpl,ClearMyTracksByProcess 4351
Step 3:
Now save your batch file. You can call it something like 'cleariehistory' or something similar. Just make sure when making batch files that the file name ALWAYS ends with '*.bat'
Simple as that! And the good thing about this is that you don't even need to be an admin or run it as admin for it to work. Thanks for reading, hope you learnt something and please follow my blog for more helpful tips like these!
Peace out!